Hi, and thanks for taking the time to learn a little bit more about DeliveryBizConnect and how efficient taking telephone orders can be.
Telephone Orders from Existing Customers
We’re going to select ‘Delivery’ and then the first thing we’re going to do is put in the person’s phone number. As we type the phone number you’ll see the system starts looking for matches. We’re going to click ‘Use Data’ and it’ll automatically bring in the address.
If we know that he’s going to prepay we can use the ‘Prepay’ button, but if we know that we’re going to charge him at delivery, we can also do that. If we scroll to the bottom, we’ll see that he’s ordered from us 3 times in the past and we can see everything he’s ordered, but we can instantly go to the ‘Order Now’ button.
Adding a New Order
On the ‘Order Now’ we’re simply going to go to the menu that we’ve pre-prepared of the items we’re selling and hit ‘Order Now.’ From here your staff will print the ticket so it can get to the kitchen to be created (just a normal print dialog that can go right to your existing ticket printer). When that’s done you click ‘Close & Add a New Order’ and you would be done.
Telephone Orders from New Customers
Let’s take a look at that same situation where it’s a phone order, it’s for delivery, and we’re going to collect payment after the fact. We start with a phone number search, but this time we don’t find anybody. We start to put in the email and tries to find somebody, but because this is, again, a new customer we don’t have anybody to be found.
We’re going to go in and we are going to say that this is Fred Wilson. We put in the whole name but as we hit Tab it automatically splits it to ‘Fred’ and ‘Wilson’ separately. We then go put in the unit number. We know that this person lives at 4009 and the street address, 33 Smithe Street (or Smithe Mews, whichever). We select it and hit ‘Save Contact’.
Adding a New Order
As we hit ‘Save Contact’, we now hit ‘Order Now’, exactly the same as if you were doing an order of somebody who was already in. The follow through of the process with printing the ticket and everything else is exactly the same.
Walk-up Orders from Existing Customers
Let’s take a look at how the process would work for somebody who walked up to your takeout window or let’s say taking walk-up window orders. We’re not going to click ‘Delivery‘ because it’s not for delivery. We will click ‘Paid’ because if they walked up they’re going to pay before you process the order. We would start with the telephone number search. In this case we’ll go for somebody that already exists, e.g. Joe Smith.
Joe Smith’s information will all be populated for us and will immediately go to the ‘Order Now’. Now notice that the delivery information doesn’t even exist. Yes it’s stored in the background but we don’t need it because this is a walk-up or a pickup order. So it doesn’t get in your way, it’s just here, and again, we can see everything that they ordered in the past so we can carry on to process the order for Mr. Joe Smith right now.
Adding a New Order
Let’s say that he’s really in the mood for some hot wings so he’s going to have 3 orders of Frank’s Red Hot. The process is pretty much exactly the same as you saw before. You’ll see ‘Print Ticket’, and you print your ticket and then you say ‘Close & Add New Order’. We just completed an order very, very efficiently for someone who is in the system.
Walk-up Orders from New Customers
We’ll go ahead and we’ll put in a number that we know doesn’t exist (finish completing it because that’s what we need to do), and then we’ll put in the email address. Always try to collect email addresses. It just helps a whole bunch in your ability to invite people back to order again or push them to your online ordering if you implement that as well. Of course, the system does all of that.
Let’s say this is Fred Jackson. Again, it splits the name and we can go ahead and we can say ‘Save the Contact’, and we then go on to place the order. And because, again, they’re right in front of us, we don’t need to actually have anything to do with their address. The system hides it just to keep it efficient and save you from doing data entry that you don’t need to do.
Adding a New Order
And same thing, we get to the end of the process, we can print the ticket, we could take their credit card or PayPal. Because I didn’t mark it as ‘Paid’, notice that it asked me if I would like to actually take their credit card. If I had marked it as ‘Paid’ as in the previous attempt, you’ll see that it didn’t actually show the ability to pay because it knew it was paid.
How to Process Orders
We’ve had orders come in online, we’ve had orders that we’ve placed through people that have walked up to our takeout counter, we’ve had phone orders come in. We have orders that have come in in all kinds of different ways and in all various different states.
Pick up Orders – Prepaid
The first one is a ‘Pick up’ order that is already paid and its status is sitting as ‘Ordered’. The reason it’s green is to make it very clear that this order has not yet been printed so it hasn’t made it to the kitchen. So in the case of a pick up order that was prepaid it’ll sit here and wait to be printed. If we print it, we’ll then see what happens to it next.
We’re going to print that (you would just print that to your receipt printer), it would print it out, you’d use that to take your kitchen, and when that’s done, we’ll actually see that it has dropped to the bottom and it’s all green. This is because it’s a ‘Pick up’ order. It’s now paid and printed which means it is sitting here waited to be picked up.
When the person comes to pick it up, it’s clear that this one is free to be released so you would simply go and you would say ‘Picked up’ and hit ‘Update’ and that’ll actually clear it from the list.
Delivery Orders – Prepaid but not Printed
Our next case is a delivery order that is paid and was not printed. Now that could happen because the person could have ordered online and paid for it, and of course it won’t be printed at your end but it was printed at their end. So that’s how that status could occur.
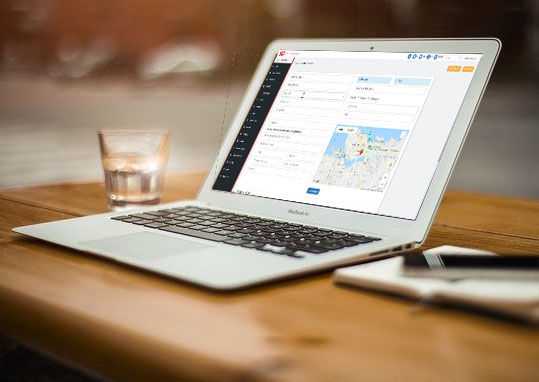
We’re going to do the same thing. We’re going to print it, and we’ll see that it has disappeared. It disappears because it’s actually gone through to the ‘Batches’ page because it was printed and it was paid. So it’s free to go to ‘Delivery’.
Delivery Orders – Unpaid and not Printed
It is set up for delivery, it is currently unpaid ordered but not printed, so same thing, we can go and just say ‘Print’ and it will also go off and disappear because it’s also gone to the ‘Delivery’ page.
It goes to the ‘Delivery’ page even though it wasn’t paid because in the pre-pandemic world, it was fairly common to collect the payment at the customer’s location, so the system still allows for that. When we get out of this, we can go back to the normal way. That would mean that the delivery driver is going to go and take it out there, collect the payment and it will be cleared from the list back to you when he actually clicks the button that says he’s delivered it.
Pick up Orders – Unpaid but Printed
The next status we have is a ‘Pick up’ that is unpaid and printed. That means that they’re going to come to the store and the first thing they’ll probably do is they will come and say, “Hey, I’d like to pay for my order” because it might be ready, it might not be ready, so you might do both of these steps at the same time.
After you’ve taken their payment, you’re going to simply change this to ‘Paid’ and it’s now paid and printed. You could set this directly to say ‘Picked up’ when it’s picked up or you could just leave it here as ‘Paid’ and printed because you actually took the money but it is not in fact picked up, and therefore it drops to the bottom where it’s all clear and waiting for pickup.
You could have the ‘Pick up’ that is unpaid and printed, so same thing, you’re going to just take the money, update that and it’ll drop to the bottom. As the customers come in, you simply say ‘Picked up’, ‘Update’, and away they go until your list is clear. So now you always know what status everything’s at and where everything is going.
Check Delivery Page for Orders
Once you’ve processed all of your orders you have to go in check for what orders are awaiting you in the ‘Delivery’ page. Here you see all the orders that were either placed online and paid for online for delivery that went through to the ‘Orders’ screen which were then printed, processed, and now actually are sitting there in the driver’s hand and you’re going to assign these to the drivers.
Batch Orders for Deliveries
If you were to pick, say, all 3 telephone delivery orders to do one batch of orders and click ‘Submit’, it’s going to drop them down to the bottom where you can say yes, you actually want to use the driver Dennis and then you will create the trip.
As you create the trip, it then sends a push notification to the driver and you can see that you’re awaiting operator over here for the driver. The other interesting thing to note is if you look at this route, it’s actually optimized the route. It’s decided based upon Google Maps which way to go to be the fastest overall time for you.
Accepting a Delivery Job
If you have the driver accept the job, what you’ll see is this (‘Awaiting Operator’) is going to change. At this point he is going to accept that job through the other app which is done with a simple push of a button and it will change to ‘Operator Accepted’.
On the ‘Operator’ sign they have a navigate button that they see. They click the navigate button and it will pop open Google Maps and start directing them to where they need to go. What would happen is you’d start to see the person driving all the way around until the route is completed.
Tracking Deliveries
As they complete a leg, they will be marking. So you can see that they’ve started the route and as they marked ‘Delivered’ we can see that Delivery 1 has been delivered, Delivery 2 has been delivered, Delivery 3 has been delivered, and so on.
It’s all there, it’s all tracked, everything that needed to happen has happened and now you can go back and take a look at the Online Order screen. Because the driver has completed the run it’s assumed that the money has been brought back by the driver, so everything is clear.
